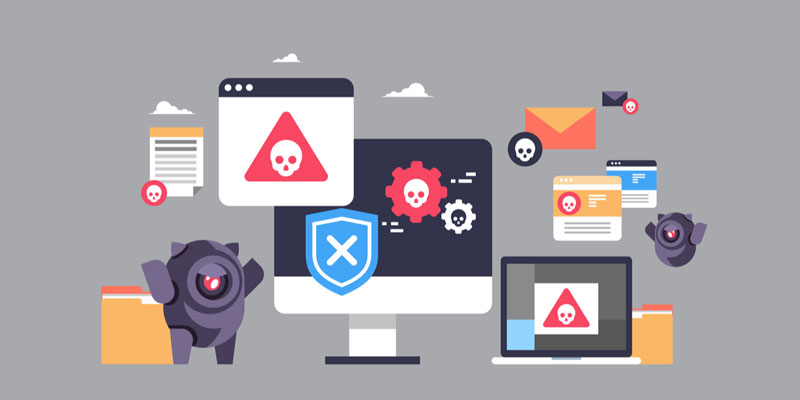How frequently do we pay attention to the space in the bottom right corner of the desktop, also known as the system tray and notification area? Probably not too often, unless a notice pops up on the screen or we intentionally want to check the time. However, maybe you would pay a little more attention to what you have going on there if you tweaked and customized it a little bit.
The Dropbox icon
If you have Dropbox installed, there is a reasonable probability that the application has automatically added the icon into the system tray, where it can be found with other heroes such as the battery indicator and the flag for the Action Center. It is simple to take anything out of the notification window if you do not want it there. Click on the Dropbox symbol, then hold the mouse button while dragging the icon toward the little arrow pointing upwards. When the pop-up window opens, drop the icon into it.
While we're here, can you think of anything else that you'd want to add to the Taskbar so that you can keep an eye on it at all times? Move the items around in the other direction. I like to have rapid access to the notifications icon in Chrome to monitor the status of my Google Now updates without much hassle. The technique of moving icons by dragging and dropping works for almost all of the icons in the system tray area, except the indication for the currently active language and the clock.
Another path
Adjusting the drop-down menu associated with each icon is another method for customizing the notifications section, repeatedly clicking the arrow pointing upwards, and selecting Customize... from the menu that appears in the pop-up window. This will cause a new window to pop up, which displays all of the icons currently on the Taskbar. The pane also provides a list of the notifications concealed in the notification area and those only shown while a particular application is in use.
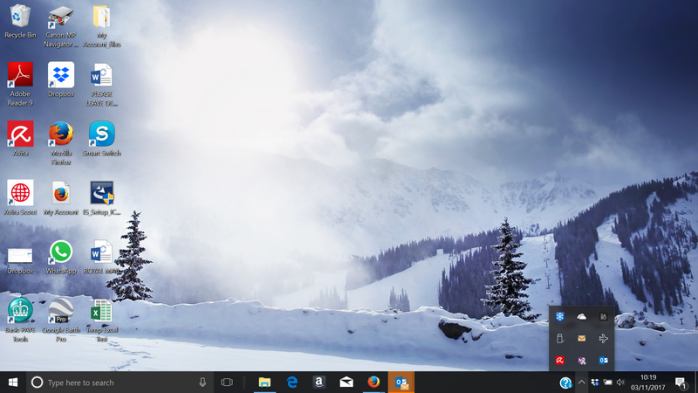
You can display an icon on the Taskbar at all times or limit its visibility to situations in which it is required, such as when alerts are active. There is no difference between selecting the Show icon and notifications and dragging and dropping an item onto the space designated for the system tray. The vast majority of the icons have been labelled to just display alerts, which is most likely accurate for the bulk of the icons you see there. However, there is the possibility of exceptions. Users of laptops who often work with their computers plugged in, for example, may want to think about setting the power notification to "Only display notifications" to free up some space on the Taskbar.
Working with system icons
You could also wish to customize the icons used across the system. Click the blue link that reads Turn system icons on or off, located in the same window you used earlier. You will now notice new heroes such as power, the Action Center, the clock, and the volume, all of which can be toggled on and off. It is expected that all of them will be active by default. If there is any reason why you would prefer not to see the volume indication or the power icon, you can quickly turn them off by selecting "Off" from the drop-down option. Even if you make a few little adjustments to the customization of the notification area or system tray, you may make yourself more productive and decrease the amount of unpleasant clutter on the Taskbar.
Windows Explorer instead of the Dropbox app
To get started with Dropbox, click the icon in your computer's menu bar or the system tray, depending on whether you're using Windows or macOS (macOS). After clicking the arrow in the window's upper-right corner, go to the Settings menu.
- Making adjustments to settings inside the Dropbox app
- This will open the options for your Dropbox account, where you'll find the option to Open folders.
- Open folders in the option
- If you are using Windows, you should change this to File Explorer; if you are using a Mac, you should change it to Finder.
- Selecting Finder
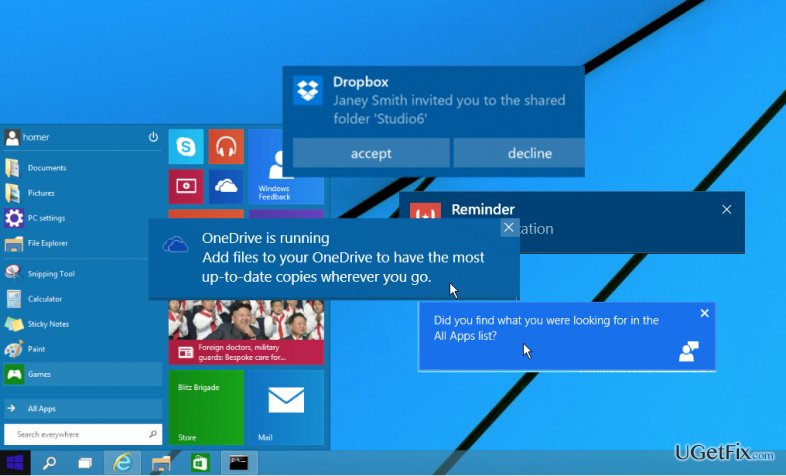
That wraps it up! If you click a Dropbox notification, double-click the Dropbox icon, or run the Dropbox app, the folder containing your Dropbox files will open in the file browser, exactly as it did in the past. You are free to resume using Dropbox in the same manner as previously and need not concern yourself with the desktop application again.