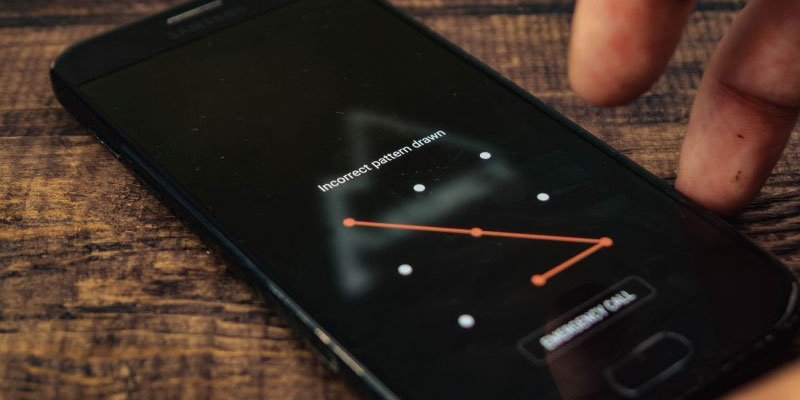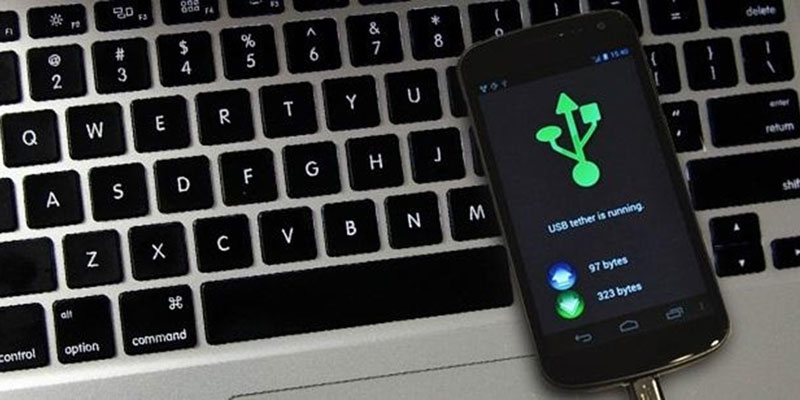A RAM increase is one of the most straightforward ways to improve the responsiveness of your computer. There have long been complaints about the memory consumption of operating systems (Windows in particular), applications (Photoshop in particular), and even web browsers (Chrome in particular). Memory on older PCs may range from 2GB to 4GB. Your machine might grind to a halt if you load too many tabs in Chrome or have too many apps open on your desktop at once. This guide will let you know how to install memory (RAM) in your PC.
Increasing the amount of RAM in your computer might help it run faster when you have a lot of things going on. Even if you're doing light chores and don't use Chrome, you can get away with 4GB of RAM, but 8GB is the minimum for a contemporary desktop PC, and 16GB is the perfect balance for most people, given its slight price rise from 8GB. Gamers who want to be prepared for the future may want to consider going with a 32GB model, albeit the negative is the higher price.
What Is RAM?

Random Access Memory (RAM) is a short-term memory bank for a computer. In contrast to long-term storage on your hard disc, RAM is fast and only keeps data that is being processed or will be required soon. The CPU doesn't have to spend time searching through all the data on your hard drive each time it wants some data since RAM makes that process faster. To ensure smooth and fast processing, it is essential to have adequate RAM. RAM increases may have a significant impact on speed.
How to Upgrade RAM

Although the process of installing RAM is relatively simple and uncomplicated, it's essential not to harm any of the computer's internal components. Remember that if you open the computer, you may lose your warranty. Installing RAM on both laptops and desktops is covered in the following instruction. If upgrading memory on a Mac, you've probably surmised that the procedure is different.
How to Upgrade a Laptop's RAM
- To add more RAM to your laptop, find the RAM slot and line up the new RAM module to fit snugly into place. As soon as you hear a click, you know the RAM cartridge is securely attached to the RAM clips within your laptop.
- Be aware that the RAM modules of particular laptops are soldered directly into the motherboard; thus, before going any further, you should determine whether you can do the update on your own. This is a step-by-by-step guide for replacing RAM in a laptop, assuming your System supports detachable modules:
- Please turn off your computer, shut the lid, and wait for it to cool down thoroughly before resuming use.
- While you're waiting, make sure everything is unplugged.
- Flip your laptop over and set it down on a firm, level surface so it may be repaired.
- Remove the bottom case or access the RAM compartment depending on your laptop's make and model.
- Ground yourself to protect delicate internal components from static discharge.
- Gently slide the clips holding your existing memory modules out of the way to remove them. After it partly pops out of the slot, you may take it out of the slot entirely.
- Please insert the new RAM by aligning it with the slot and pushing it down hard until it locks. Avoid touching the gold connections on top.
- Once all components have been inserted, reinstall the RAM access panel and bottom case, and then flip the laptop over before reconnecting any wires or cords.
How to Upgrade a Desktop Computer's RAM?
- Before you unhook any wires, be sure your computer is shut down.
- Please put it on its side on a flat, level surface.
- To get to the motherboard, you'll need to remove your computer's case using a Phillips screwdriver. Consult your owner's handbook for instructions.
- Static discharge may harm your computer's internal components; thus, grounding yourself by contacting an unpainted metal surface is a must.
- To remove RAM modules, push down on the clips on each end and pull them out of the slot.
- The gold connections and other components on your new RAM modules might be damaged if you mismanage them.
- Install your new RAM by aligning the notches on every module with the slot and pushing down evenly until the clips click into place.
- Put your computer back together and reconnect all of its wires and attachments.
Verify That the Upgrade Worked
When you're done, reboot your computer to ensure your System recognizes the new RAM. The Task Manager may be used to achieve this, or you can open the Control Panel, click System and Security, and pick System to see your device's settings. If the quantity of memory shown in the Control Panel is the same as the amount of RAM you installed, then the upgrade that you performed was successful.
Conclusion
It's one of the simplest upgrades you can make to your computer. Depending on how you use it, you may see a big improvement in your machine's performance. You may make several further improvements if you want to enhance your PC's performance.