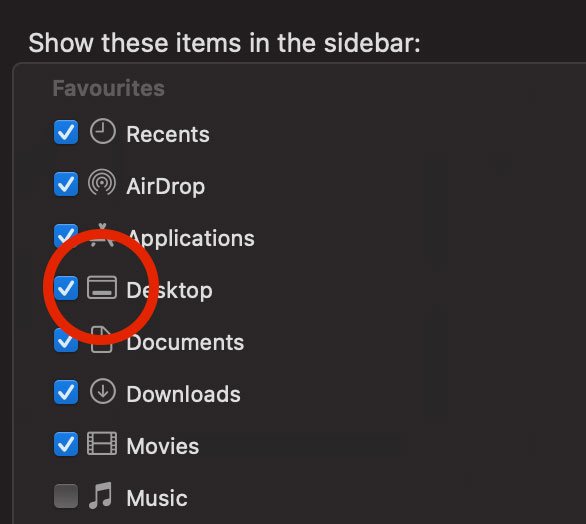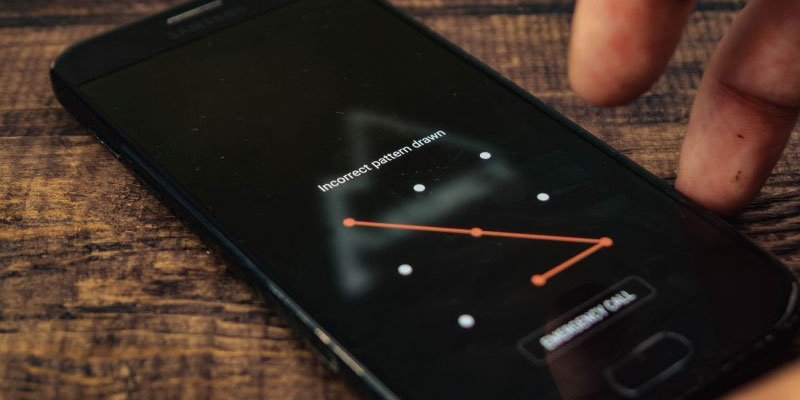This makes it more challenging to move between the many files and directories available on your Mac, which is reasonably irritating. If the Sidebar on Finder has disappeared for whatever reason, the following instructions will show you how to locate and restore it. Finder is not just a file manager; it also has Utilities and a Sidebar that displays shortcuts and drives—an Apple-designed finder.
Sidebar On Finder
If you've ever used Finder on a Mac, which you almost certainly have if you're reading this post, you've probably noticed a column on the left side of the Finder window. This column allows you to organize your files according to categories.
Finder On Mac
In addition, the Sidebar has a number of categories: Recents, Applications, Downloads, Pictures, and so on. With these categories, navigating the directory structure and locating the appropriate files could not be simpler. For this reason, the Finder's Sidebar is essential to the application.
How To Bring Back The Sidebar
You may restore the Sidebar to the Finder window if it has disappeared by following a few simple instructions if it has disappeared.
- Step 1:The first thing you need to do is open a new Finder.
- Step 2: You will see that the choices for Finder have been added to the menu. To see the content, choose the View option.
- Step 3: Bring back the left column in your Finder window by selecting the option to Show Sidebar. This will bring back the column.
The Option To Display The Sidebar
Because the primary Sidebar has been restored to Finder, it will be much simpler for you to move about among the numerous folders stored on your Mac. However, restoring the Sidebar does not always guarantee restoring the choices you need on the Sidebar. The Sidebar choices may vanish at times, which is just as frustrating. Therefore, there will not be any folders or drives shown for you to choose from under Favorites, Locations, or Tags. If this is the problem you are experiencing, I will now explain how you may reinstate those choices on the Sidebar.
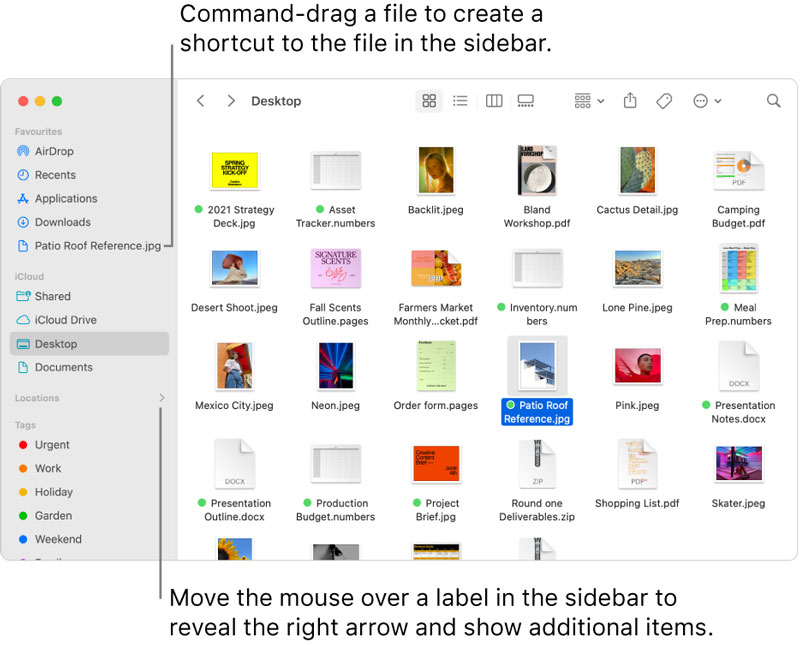
Restore Missing Folders And Drives On The Sidebar
Do you want to add folders and drives that are now absent from the Sidebar? The following is what you need to perform.
- Step 1: You first need to open a new Finder window on your Mac.
- Step 2: Utilizing the approach described above, check to see whether the Sidebar can be expanded.
- Step 3: On the Finder Sidebar, you should see several different categories displayed. Favorites, Locations, iCloud, and Tags are all included in this category. When you move the mouse cursor over any of these choices, you will see a little arrow next to it. Simply clicking on this arrow will bring back all previously concealed choices.
- Step 4: Hover your mouse pointer over the category whose choices you wish to conceal, and then click on the arrow with a downward pointing direction located next to it.
Hide Missing Choices In Sidebar
You can bring back your Sidebar and restore all of the previously included components inside it if you follow these two approaches. However, there is one more feature that may be significant to a large number of users, and that is the ability to personalize the Sidebar's components.
How To Insert Or Delete Items In The Sidebar
Do you want the Sidebar in Finder to seem more organized? Take the following actions.
- Step 1:The first thing you need to do is launch a Finder window on your Mac.
- Step 2: Navigate to the Finder by selecting the appropriate option from the menu bar located at the very top of your screen.
- Step 3: Navigate to the Preferences menu.
- Step 4: Select the Sidebar tab from the available tabs.
- Step 5: At this point, you will be presented with a list of everything that can be shown in the Sidebar. Choose just the ones that are necessary for you. You can uncheck any features you do not regularly use, such as iCloud, hard drives, connected servers, cloud storage, recent tags, etc. This will help clear up some of the confusion.
- Step 6: When you have finished making your adjustments, close the Preferences window to allow macOS to put them into effect. You now have a specialized Sidebar that caters to your requirements most effectively. If you discovered that a specific time you were searching for was absent from the Sidebar, you might now add it to make your job more convenient.