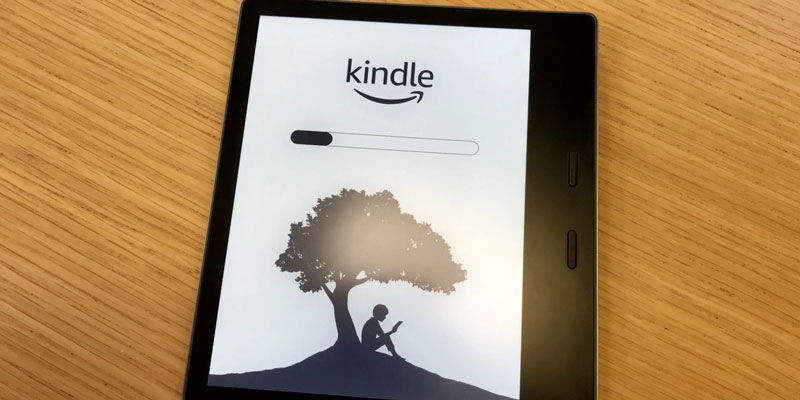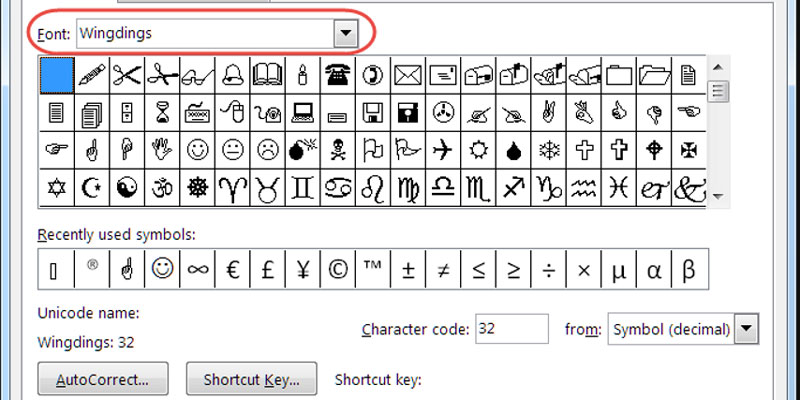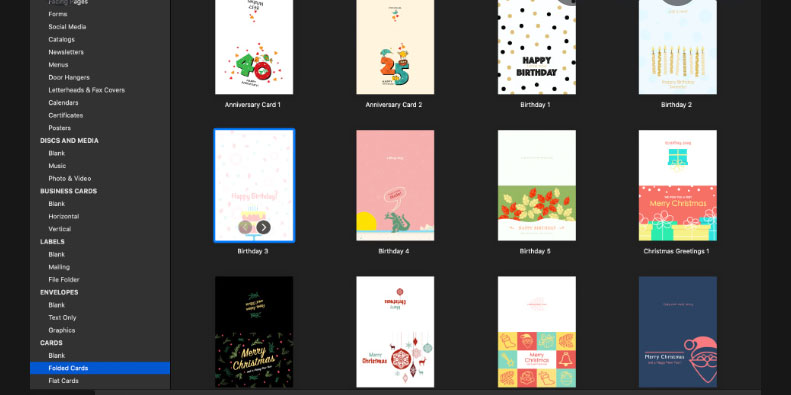Each of your digital images is characterized by a large number of tiny blocks of colour known as pixels. Using a high magnification image editing tool will let you clearly notice them.
The resolution comes into play because, contrary to common opinion, pixels do not have a fixed size. Resolution is the quantity that defines how many pixels get squeezed into a linear inch in a picture, thus regulating how big or small the pixels are.
Taking all of this into consideration, you might find it helpful to think about quality in terms of pixel size, even though pixel density is a more precise term. On your computer screen, quality is measured in terms of pixels per inch in the U.S. (PPI, as users, generally call it); in many other countries, it's measured in pixels per centimeter (PPC) (PPC).
Scanners and printers refer to resolution as dots per inch (dpi) (dpi). The pixels in an image get smaller as the resolution gets higher. Smooth, high-quality printouts are made possible by the small pixel size. The larger the pixels are, the poorer the resolution, and the result is a print that looks like a jumble of Legos.
Yet, the Print dialogue box in most applications and most online print labs tells you if you don't possess enough of it to print. Mastering resolution, on the other hand, allows you to determine not just what size publishes your photos can produce but also the quality of those prints.
Why Care About Resolution

To keep things simple, Apple Photos do let you see picture quality, much less modify it. Adobe Photoshop Lightroom may advertise the setting; you only see it when exporting photographs. Why? That's because when you ask those apps to print an image at a specific size, they figure out the resolution for you; if you don't have an adequate explanation, the app notifies you as much. You'll get a warning about the low key in the print dialogue boxes of other products like Adobe Photoshop, Photoshop Elements, and Pixelate.
However, in those programs' Image Size dialogue boxes, you may also fool around with the image resolution setting. The app will add (interpolate) bogus pixels that weren't captured if you don't know what you're doing when boosting resolution.
This article is about whether you should be or could change size or even how to accomplish it in those apps. In this article, I'll show you how to manually calculate the image's pixel measurements and the print size you intend to use manually.
Printing at a specific size gives you a clear idea of the quality you may expect. And if the quality you calculate isn't good enough to print at, say, 8 x 10 inches, then you may decide to print at a lesser size before wasting time and money.
Besides, if you constantly capture with the same devices at the same quality settings, you only have to compute resolution a few times to learn what print sizes you can expect to generate from those devices.
How to Do the Calculation
 Before attempting to calculate the size of the print that you will be able to produce from the image, it is imperative that the pixel dimensions of the image be noted down. Choose an image in Photos, then press Command-I to bring up the Info box for that image. In the second section of the panel, you'll see the dimensions written down. When you select Window >'' Info Bar in Pixelate, the image dimensions will be displayed at the very top of the window.
Before attempting to calculate the size of the print that you will be able to produce from the image, it is imperative that the pixel dimensions of the image be noted down. Choose an image in Photos, then press Command-I to bring up the Info box for that image. In the second section of the panel, you'll see the dimensions written down. When you select Window >'' Info Bar in Pixelate, the image dimensions will be displayed at the very top of the window.
The proportions can be seen in the Library module's Metadata panel in Photoshop Lightroom. To see the dimensions in Photoshop and Photoshop Elements, click and hold the left mouse button while pointing your cursor to the Status bar.
You'll now need to open up your Mac's Calculator app and divide the most considerable advantage of your image evaluated in pixels by the most significant border of your chosen print calculated to determine in inches.
That is a lot more than adequate pixel density to produce a stunning print; keep in mind that you need a minimum level of 240 PPI, however the exact number can vary depending on the printer. You would require 192 PPI (5,760 30) to print a poster that is 30 inches by 20 inches from that image, which is not a resolution that is high enough to provide decent results when printed.
Since big prints aren't inexpensive, you'll intelligently opt for a smaller size and be delighted with the results.