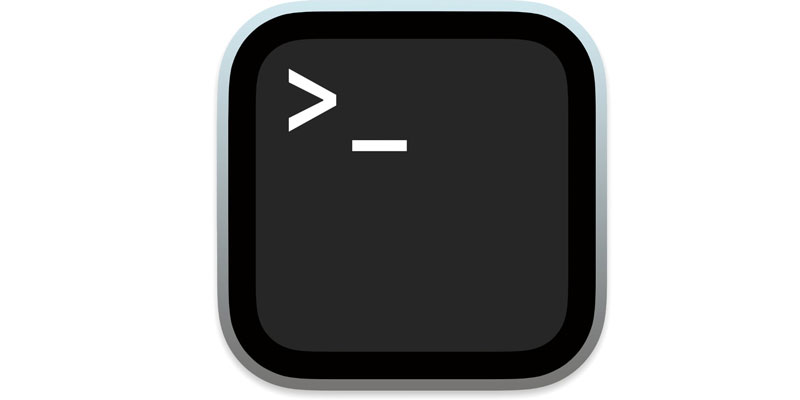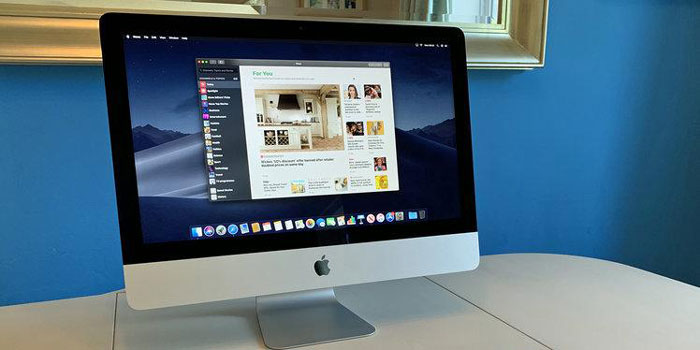Folded or flat cards can be made using letterpress, where each letter and image is physically pressed into a textured piece of paper. Cards can be ordered in any quantity, with no minimum. Purchase one or a hundred.
While there aren't any discounts for purchasing in bulk, the cards are presented in a lovely box with matching envelops. Create a Beautiful Card on Mac with or without a third-party greetings card maker tool using Photos in the Mac OS X desktop application.
Your Mac's official iPhone app now lets you design a lovely card. Pre-installed in your operating system. In this post, I demonstrated how to use the finest Mac greeting card software to create beautiful cards.
Apple can also assist you in creating an album of your stunning images that you must request so that you may make a calendar, cards, and a book with photos of you and your loved ones together.
Creating a Card
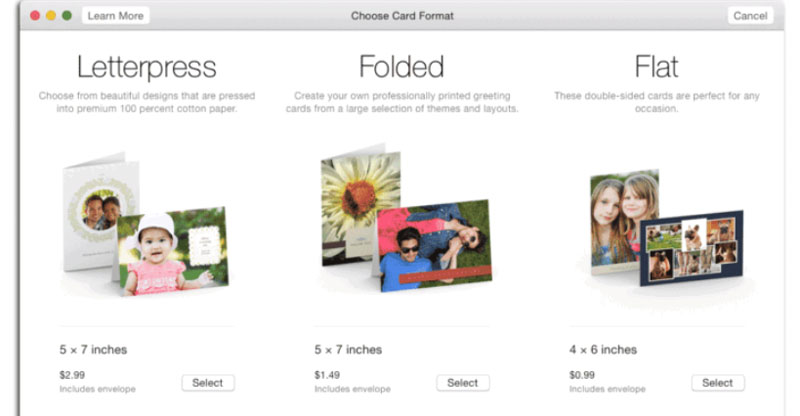
To get started on a card project, gather several images, anywhere from five to twenty, into an album, and then click the plus sign in the toolbar of Photos. When you select Card from the menu, you will be presented with the screen that allows you to choose the Card format.
When you choose a card format by clicking any of the Select buttons, the following screen will present a choice of different themes, as seen in the picture below. Photos will also check to see if there are any new online themes, and if there are, it will mark the thumbnails of those new themes with a cloud icon in the bottom right corner.
To select a design, click the Card's thumbnail once and then select the Create Card option, or double-click the thumbnail itself. After you have chosen a theme, Photos will automatically place your photographs into the appropriate frames and provide you with a detailed preview of the front of the Card.
You may now go ahead and take your drink of choice and begin the process of personalizing it.
Customizing your Card
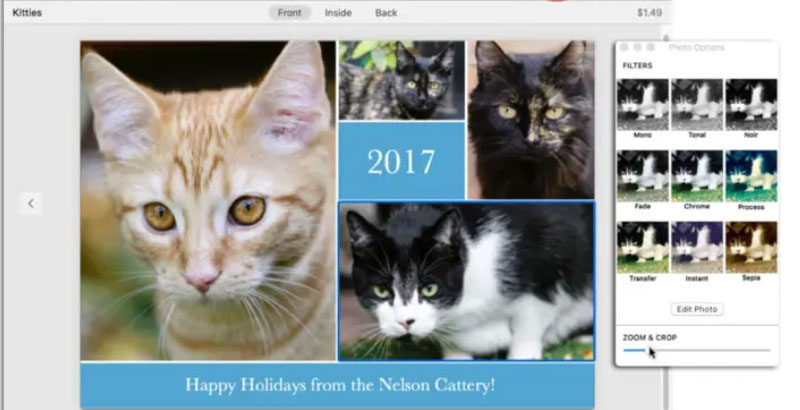
You may examine (and customize) the Card's front, interior, and back by using the three buttons above the preview area. Click the Settings icon directly to the left of the Buy Card button in the top right to alter the theme or card format.
The Layout Options panel, accessible by clicking the choices button under the card represented or by clicking the button to the left of the Settings button, offers a variety of page layout and backdrop colour options for each of Photos print projects.
When the Layout Options panel is active, and you click on a photo, the board changes to Photo Options, which gives you control over the image itself rather than the page.
You can use the panel's text-formatting options if you click a text box while it's open. Click the Choices button beneath the card preview to change the controls in the Options panel, such as switching from photo settings to layout options or text options to layout options.
Alternatively, you may clear the dynamically placed images by clicking on Clear Placed Photos in the lower left-hand corner of the screen. As soon as you do this, you'll see all of the photos you started with in the bottom-right corner.
To manually arrange a photo in a frame, drag a thumbnail from this section into the frame and drop it there. By clicking and holding down your mouse button until the photo comes out of the structure and then moving it onto another image, you can also transfer pictures across boundaries.
Drag a photo to the Photos folder to get rid of it. You may add more images to your project by clicking the Add Photos icon in the lower right corner. To change any of the Card's text, click a text box and begin typing.
Text boxes that have not been updated will have a red caution triangle added to them, making them simple to recognize.) The Text Options panel immediately opens when you double-click to highlight any text.
Finalizing your Card
Once you've finished customizing the Card, go to Edit >'' Spelling and Grammar to double-check your work. As a last resort, you may either print the Card by selecting File >'' Print or save it as a PDF by choosing the PDF drop-down choice after printing.
Click the Buy Card button in the Photos window's top right corner. Your Apple ID is required the first time you purchase print products from Photos. Click Add Shipping Address to enter a new address or select an existing one from the drop-down menu.
You can select multiple addresses and set the number of cards for each. Once Photos has at least one shipping ZIP code, the total cost of your order is shown at the bottom right. When you're ready to place your order, click Place Order and wait for your cards to arrive.
It turns out that the cards you create in Photos are stunning and, excluding the purchase of letterpress prints, somewhat reasonable. The more people you send them to, the more critical you become. Consider yourself one of the last humans to still make your greeting cards and mail them via regular mail.